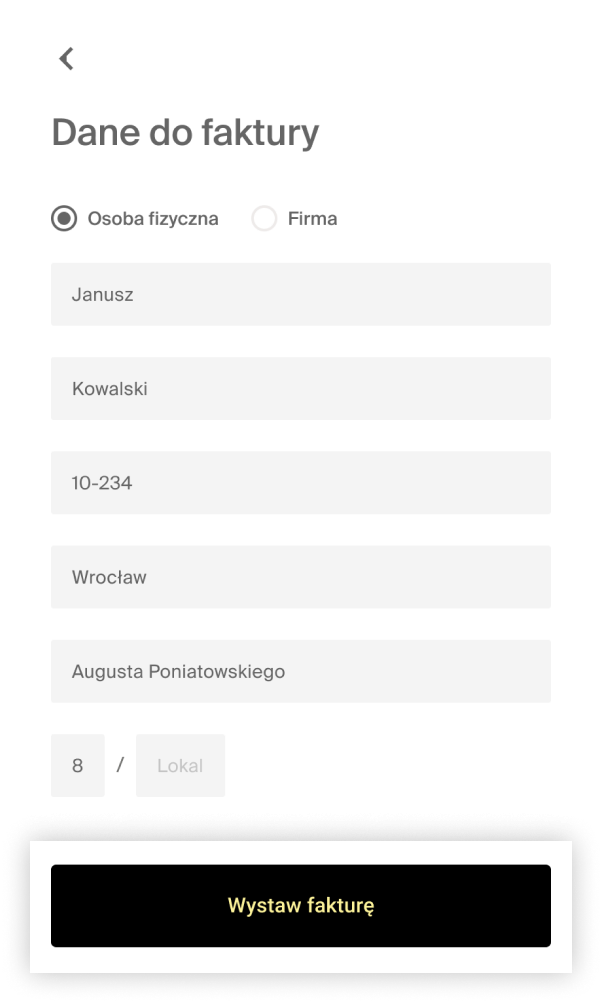Wygenerowanie faktury
W Systemie Transport GZM możesz samodzielnie wygenerować fakturę za zakupione bilety. System generuje fakturę w pliku pdf, który można zapisać w telefonie, na dysku komputera lub wydrukować.
Jak wygenerować fakturę?
Zaloguj się do swojego konta i kliknij ,,Transakcje'' z głównego menu.
Z listy transakcji (zakupionych biletów) zaznacz te pozycje, dla których chcesz otrzymać fakturę, kliknij „Wygeneruj fakturę”.
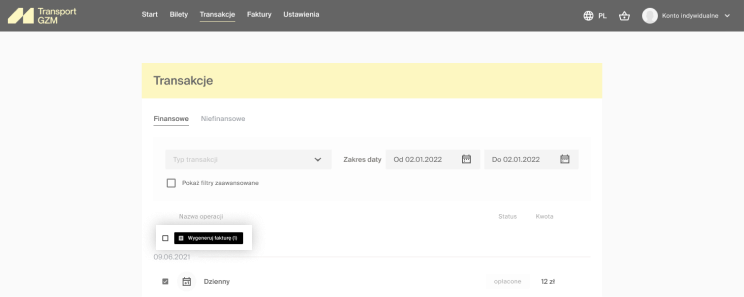
Nastąpi przejście do zakładki „Dane do faktury”, gdzie należy wypełnić wszystkie pola formularza. Podane dane do faktury można zapisać w systemie, aby wygodnie korzystać z nich następnym razem. Aby to zrobić, kliknij ,,Zapisz do wykorzystania na później”. Możesz też zarejestrować dane klikając „Zarejestruj dane”, dzięki temu podczas generowania kolejnych faktur nie będziesz wypełniać formularza.
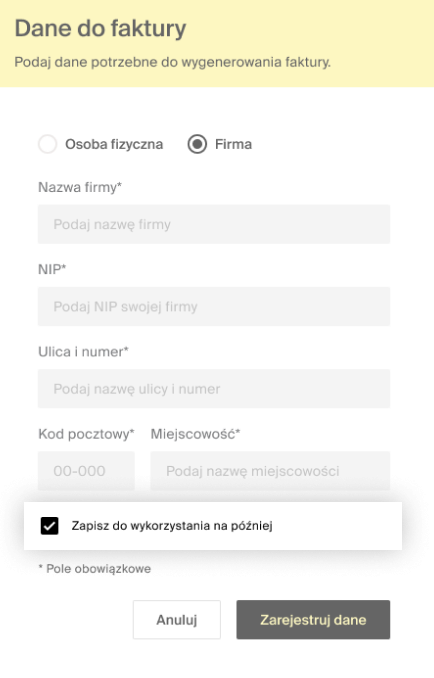
Po uzupełnieniu danych, zatwierdź wybrane pozycje klikając „Wygeneruj fakturę”.

Zostaniesz przekierowany do listy faktur, skąd można je pobrać.
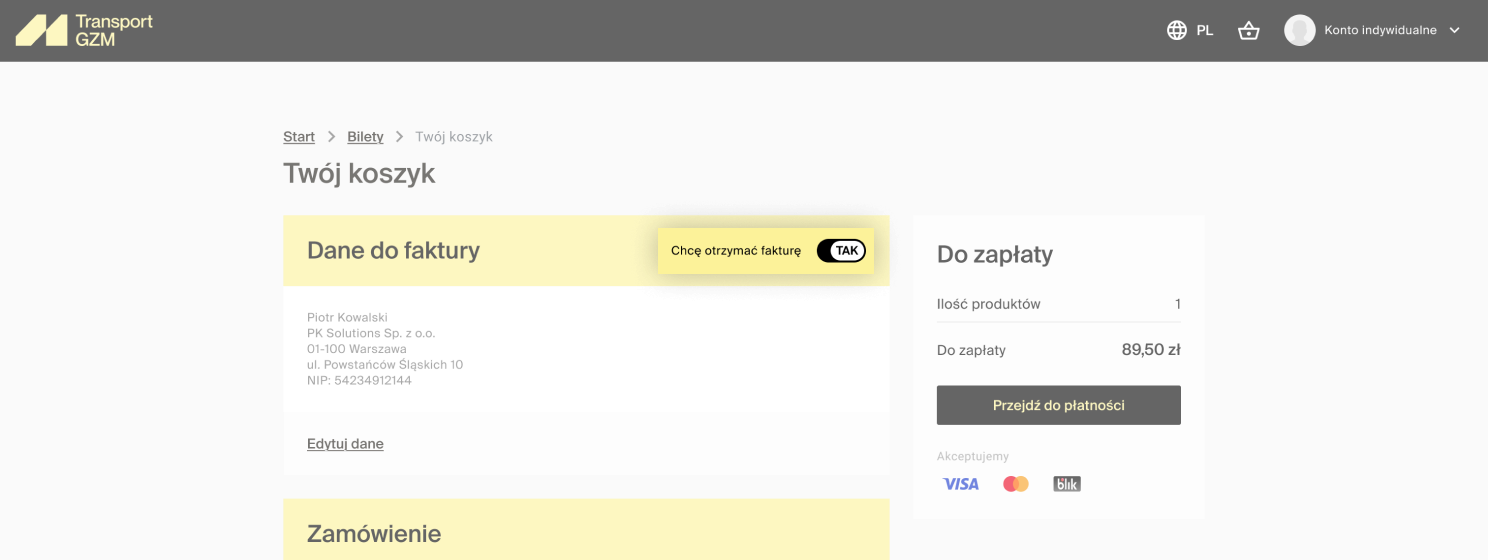
Fakturę możesz również wygenerować automatycznie przy zakupie biletu. Wówczas w koszyku zakupu biletów kliknij „Chcę otrzymać fakturę”.
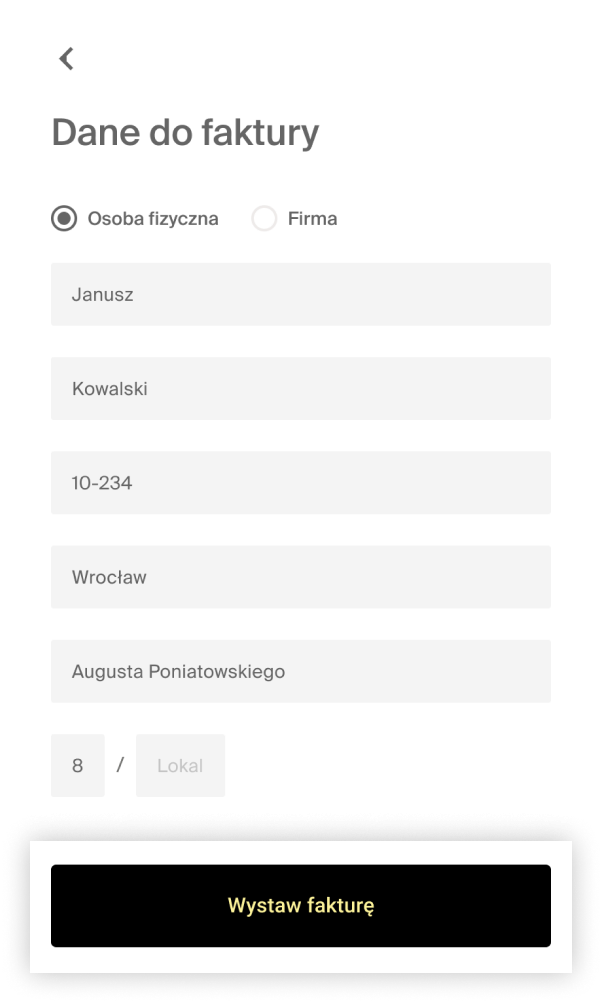
Jak wygenerować fakturę?
Zaloguj się do konta i wybierz Twoje Konto (piktogram sylwetki człowieka) w prawym dolnym rogu. Następnie wybierz ,,Transakcje''.
Z dostępnych transakcji możesz wygenerować fakturę. Fakturę można wygenerować dla pojedynczych lub kilku wybranych transakcji.
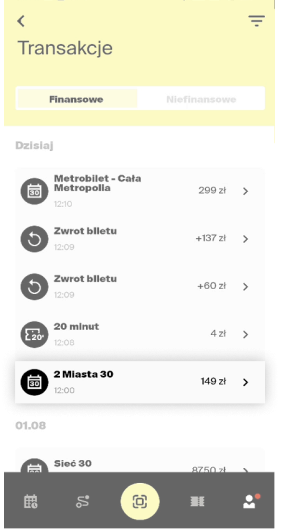
Po wyborze pozycji, dla której chcemy wygenerować fakturę wybierz „Podgląd” przy polu „Faktura”.
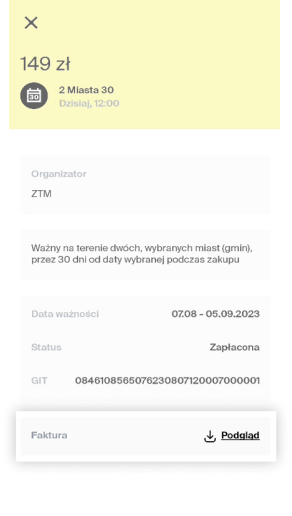
Uzupełnij pola formularza i wybierz „Wystaw fakturę”. Wyświetlona zostanie wygenerowana faktura, z możliwością pobrania dokumentu.